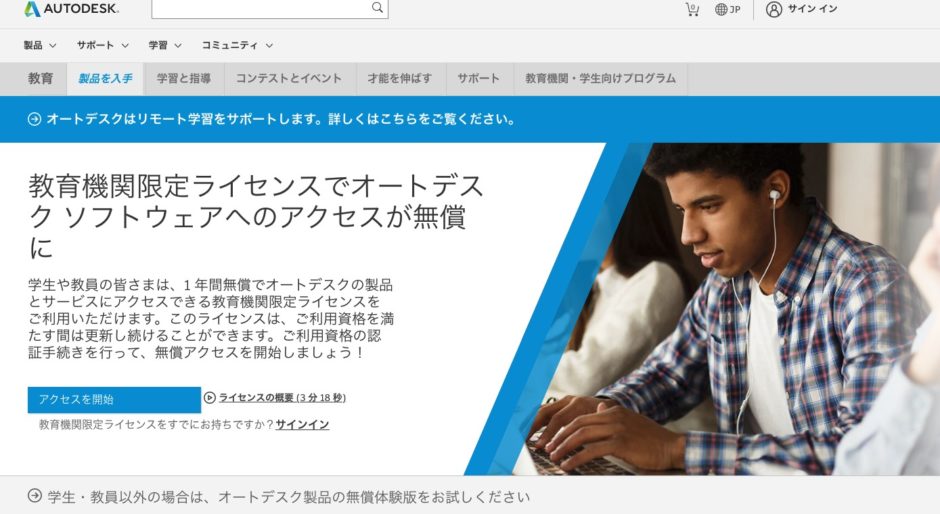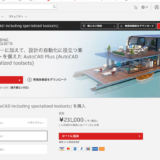AutoCADと聞くと高くて買えない!そんな風に思われている方も多いのではないでしょうか。
実は無償アカウントに登録すれば利用できることになっています。
今回はそんなAutoCADの無料でダウンロードする方法を中心に解説していきます。
AutoCADを無料でダウンロードする方法
AutoCAD年額220,000円するソフトではありますが、無料でほとんどの機能を試せるソフトでもあります。
無料で使える条件
AutoCADは誰しもが無料で使えるというわけではありません。
いくつかの条件があるので、順に解説していきます。まずは、学生版(教育機関・学生向け)のライセンスを取得して利用する方法です。
学生版ライセンスは、AUTODESKから認定された教育機関をはじめ、その認定教育機関に所属する13歳以上の個人が対象。学生期間中の最大3年間無償利用ライセンスが付与されることになっています。
注意したいのが、学生版ライセンスは技術サポートが付いていないこと。
有償版と同じように動作する学生版ではありますが、サポートがついていないため、操作に関する問い合わせ等分からないことはAUTODESKスタッフに聞くことができません。
操作が不慣れで不安な方は、1ヶ月の短期契約の有償版をおすすめします。
体験版も無償で利用することができます。期限はダウンロードから30日間のみとなっています。
アカウントの登録からソフトダウンロードまで
無料で使う際のアカウントの登録からソフトダウンロードまでの流れを解説。以下の手順に沿っていきます。
- アカウントの取得
- Education Communityの登録
- 教育期間限定プロファイルの設定
- ソフトのダウンロード
順に解説しますね。
アカウントの取得
「Autodesk Education Community」から学生・教員版アカウント登録が可能です。まずはこちらに移動してください。
次に、トップページ右上の「サンイン」をクリックし、そのメニューの中にある「AUTODESKアカウント」を選択。
そうしますと、ユーザー情報を入力する画面がでてきますので、ご自身の情報(名前、Eメールアドレス)を入力してください。完了すると、パスワードの設定へと進むので忘れない強固なものを設定しておきましょう。
次に、使用条件に同意、「アカウントの作成」のアイコンをクリックしてください。
画面に「アカウントが作成されました」とポップアップがでれば完了。
Education Communityの登録
学生版ライセンスにてソフトを使用するには、そのまま「Education Community」へ登録が必要です。再びEducation Communityにアクセスし、右上のサンインをクリックしてください。
プルダウンすると出てくる「Education Community」を選択。
進むと、「電子メールを確認」と書かれたポップアップが出てくるので、入力した電子メールアドレスにてメールが来るのを待ちます。届いたメールに記載してある「電子メールを確認」をクリック。
教育期間限定プロファイルの設定
次は教育期間限定プロファイルの設定へと進みます。
「教育機関の国」「教育任務」「生年月日」などのすべての項目を埋めて、次へを押してください。
教育機関情報の入力後、教育分野を選択し、次へをクリック。「当社のデータベースに記録が存在しません」と表示された場合、学校の詳細情報を入力して、「追加」をクリックすると、元の画面へ戻るので「次へ」をクリックしましょう。
アカウント設定のウインドウが表示されたら「続行」をクリック。
画面上に「サービス利用規約」が表示されるので、同意するにチェックをいれて、続行をクリック。
ソフトのダウンロード
そしてソフトのダウンロードへと進んでいきましょう。
AutoCADの詳細ページに飛び、「無料体験版をダウンロード」をクリック。
![]()
AutoCADのWindows版か、Mac版のどちらかを選択。
ライセンスの種類を「学生または教職員」を選択してください。
すると、「Education Communityをご覧ください」というボタンが現れるのでこちらをクリック。
そうしますと教育機関限定ライセンスをお持ちですか?の文言の隣に「サンイン」できる箇所があるので、そちらをクリック。
AutoCADの種類を選択するを選択する画面になるので、バージョンや使用言語を選択してください。
「今すぐダウンロード」を選択すると、ダウンロードが開始されます。
AutoCADの無料版を有償版へアップグレードする方法
AutoCADは、無償版でインストールしても有償版への移行がスムーズ。
30日の無料期間終了後、新たに有償版のソフトをパソコンにダウンロードすることなく利用を続けることが可能です。
無料期間終了後、ソフトを起動すると右上にウインドウで「無料体験版の利用期間は終了しました」と表示されます。
その横に「ご購入はこちら」というボタンがあるのでクリックしましょう。
アクティベーションの画面に写ったら、青い「アクティベーション」のボタンをクリックします。ここで一度AutoCADを再起動します。
Autodesk Accountにアクセスし、ライセンスの種類から「シングルユーザー」を選択。アクティベーション処理が完了すると、ライセンス認証画面が表示され、認証が完了します。
まとめ
今回はAutoCADの無料ダウンロード方法とインストール手順を解説。
AutoCADは誰でも30日間は無料で使用が可能。学生ライセンスなら3年間の使用が可能です。
AutoCADには、有償版でも数千円で始められる1ヶ月版ライセンスもあります。いきなりソフトに高額な料金を支払うのをためらっている人でも始めやすいプランがあるので、ぜひ試してみてください。