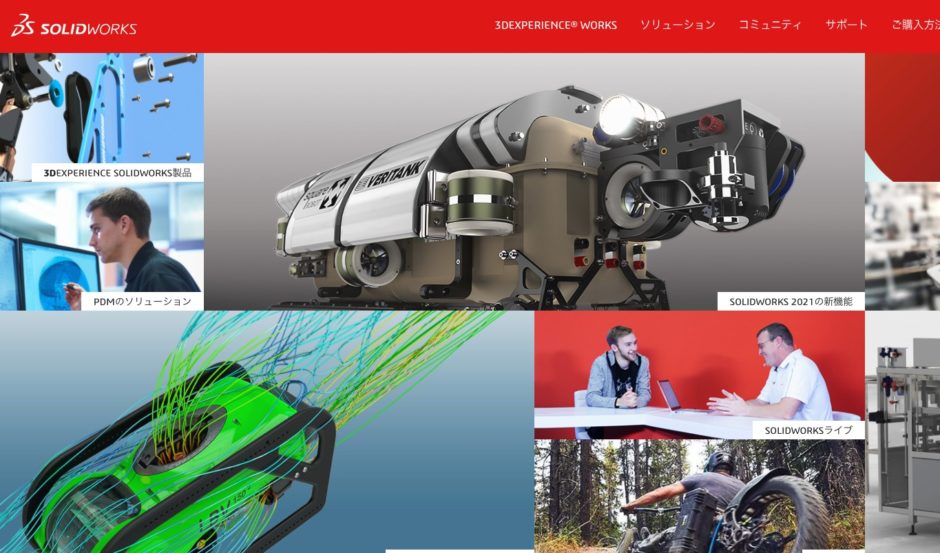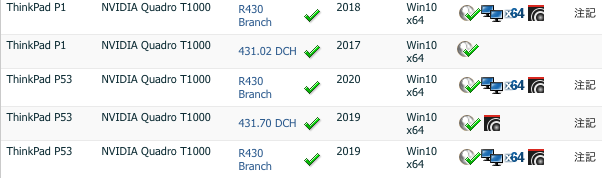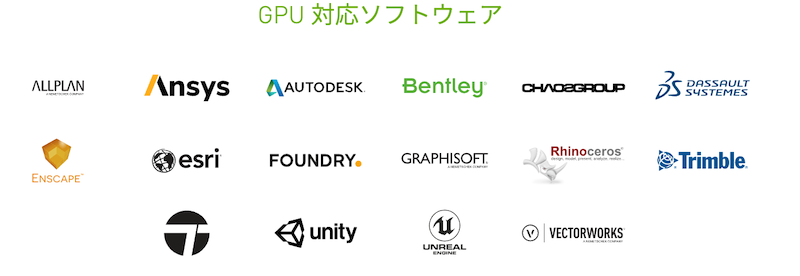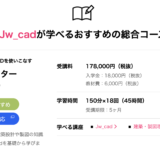今回はSolidWorks用のパソコンとそのスペックについて詳しく解説していきます。
CADソフトの中でも比較的重めのソフトとなるため、余裕をもった構成が必要です。
買った後に、「思ったよりも動きが遅い」「フリーズしてしまう」「強制終了が多発する」こんな事にならないように、本記事を参考にしてください。
SolidWorksに必要なパソコンスペック
まずはSolidWorksを販売するダッソー・システムズが発表しているSolidWorksの動作に必要なスペックを見ていきます。
SolidWorksはWindows版のみ存在し、Mac版はありません。
以下はSolidWorksを販売するダッソー・システムズが発表する「SolidWorks」動作環境です。
| OS | Windows 10, 64-bit
Windows 8.1, 64-bitはNG Windows 7 SP1, 64-bitのみ可 |
|---|---|
| CPU | 3.3 GHz 以上 |
| メモリ | 16 GB 以上 PDM Contributor および Viewer: 8 GB 以上 |
| グラフィックボード | 認定済のカードとドライバ |
| ドライブ | SSD ドライブ推奨 |
OSは、WIndows10が推奨。
Windows7・8はサポート推奨しているためソリッドワークスでは非対応です。Windows 7 SP1は、「Windows 7 Service Pack」のこと。
本来「2020年1月14日」に製品サポートが終了した商品ですが、1年ごとに購入可能な「拡張セキュリティ更新プログラム(Extended Security Updates、ESU)」を利用すると、最大「2023年1月」までセキュリティ更新を受け取ることができます。
こちらならソリッドワークスに対応していますが、現行PCに搭載されているものはWindows10なので多くの人が無視して構いません。
CPUは3.3GHz以上というのはクロック数のことを表しています。
この数字が大きいとCPU処理速度が高速ということ。ソフトもある程度の高速処理を求めていますね。
今のCPUのCore i7・i9の第9・10世代を選べばクロック数が最大で4.0Ghz〜4.8GHzとなり十分備えているので迷うことはないでしょう。
メモリは16GB以上は必須。あくまで最低ラインなので32GBあると安心です。
グラフィックボードは「認定済ドライバ」をソリッドワークスのHPから調べることで、あらかじめ動作確認済みのPCを選ぶことができます。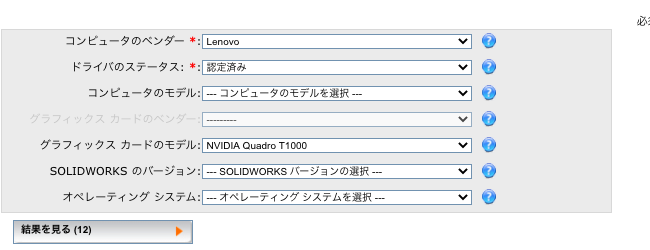
ソリッドワークスHPから調べることができるベンダー(メーカー)は、「レノボ」「HP」「DELL」「ASUS」といった有名メーカー。
古いものから新しいもの(グラフィックボードやPCの型番)まであるため、混乱してしまう可能性があるので注意してください。この記事では最新のPCかつ、最新のグラフィックボードについて言及しているのでぜひ参考にしてください。
上記を見る通り古い2018年モデルのPCから最新版の2022年モデルのPCも記載。しかし、チェックマーク✅のみ。
✅の意味は「カードは、すべてのテストに合格しました」という意味しかHPでは言及していません。これでは言葉足らずです。
そして、グラフィックボードにはQuadroというGPUが推奨されています。
Quadroは、CADやVIMといった産業用ソフトを扱うプロ用のグラフィックボード。Quadroはプロの現場での使用にパソコンとグラフィックボードの互換性が検証されており、動作・品質保証されていることからプロ向けのグラフィックボードとして設計されています。
よってSolidWorksでもこちらのQuadroが認証(推奨)グラフィックボードとして定義されているんです。
ソリッドワークス(ダッソー・システムズ社)以外にも、AutoCAD(AUTODESK)や ベクターワークスといった有名CADソフトを開発する企業も認定ベンダーとなっています。
グラフィックボードは、カードによって性能差があるため一概に特定することはありません。そのため、どのグラフィックボードを選ぶべきかという点については、各々の作業レベルに合わせて選んでいく必要があります。
SolidWorksグラフィックボードの選び方
グラフィックボードは、各々の作業レベルに合わせて選んでいきましょう。
グラフィックボードは、大きく「GeforceとNVIDIA(旧:Quadro)」の2種類。
今回の場合ですと、CADと同じOpenGLというプラットフォームをもとに作られているNVIDIAシリーズが最適なのでこちらを選べばOKです。
以下に新規格表を添付。簡単にTあるいはRTXの右の数字が大きければ大きいほど性能(CUDAコア数)が良いです。
NVIDIA シリーズ
| NVIDIA シリーズ | CUDAコア数 |
|---|---|
| NVIDIA RTX A6000(48GB) | 10752 |
| NVIDIA RTX A5000(24GB) | 8192 |
| NVIDIA RTX A4000(16GB) | 6144 |
| NVIDIA T1000(4GB) | 896 |
| NVIDIA T600(4GB) | 640 |
| NVIDIA T400(2GB) | 384 |
シュミレーション速度や構造解析速度の向上といった、より性能を重視する方はRTX A4000以上が良いです。NVIDIA T1000と比べものにならない速度で作業が完了します。
万全な体制、将来の大規模データの処理を見越してNVIDIA RTX A6000を導入する企業も触れているのも事実。「あれができて、これができない」とったトラブル回避にもなります。
SolidWorksにおすすめなパソコン
ここからは、SolidWorksにおすすめなパソコンを紹介します。
ニーズに合わせて「価格が安い構成」「快適な構成」「余裕のある構成」と紹介していきます。
価格が安い構成
余裕のある構成
より余裕のある構成を組むと作業が快適になります。読み込み速度や、モデリングの動作の快適度がRTX A4000を搭載させると目に見えて違います。
ツクモ QA7J-G235/ZB
| CPU | Core i7-13700K |
|---|---|
| メモリ | 32GB |
| GPU | NVIDIA RTX A4000 |
| 価格 | 369,800円(税込)〜 |
最新機種 NVIDIA RTX A4000搭載。最大でNVIDIA RTX A6000Ada(48GB)まで搭載可能。将来的にも長く使えるPCです。
マウス MousePro BP-I7N40

| CPU | Core i7-13700F |
|---|---|
| メモリ | 32GB |
| GPU | NVIDIA RTX A4000 |
| 価格 | 382,800円(税込)〜 |
最新グラフィックスボード RTX A4000で性能アップ。
レノボ ThinkStation P3 Tower

| CPU | Core i7-13700 |
|---|---|
| メモリ | 32GB |
| GPU | NVIDIA RTX A4000 |
| 価格 | 421,124円(税込)〜 |
Core i9も搭載可能。最大でNVIDIA RTX A5500まで対応。
快適な構成
将来を見越して長く使える構成を組むなら、NVIDIA RTX A5000、NVIDIA RTX A6000がおすすめ。
大規模マッピングも快適に表示され、BIMのシュミレーション処理速度も早いです。ここまで来ると必然的にコア数の多いCore i9が選ばれているので、モデリングをしながらシュミレーション解析をするといった同時作業も軽快にこなしやすいです。
ツクモ QA9J-G235/ZBH
| CPU | Core i9-13900K |
|---|---|
| メモリ | 64GB |
| GPU | NVIDIA RTX A5000Ada |
| 価格 | 999,800円(税込)〜 |
ツクモのQA9J-G235/ZBHは、ハイエンドな3DCADの負荷にも耐えうる一台。最大128GBメモリまで増設可能。
マウス DAIV FW-X5N60

| CPU | Core i7-13700KF |
|---|---|
| メモリ | 64GB |
| GPU | NVIDIA RTX A6000 |
| 価格 | 1,559,800円(税込)〜 |
RTX A6000はCUDAコア10,752基と48GBの大容量メモリ搭載。これ以上にない1台で、レンダリングや大規模マッピングも安定して動作させることができます。
まとめ
今回はソリッドワークスにおすすめなパソコンとそのスペックを解説してきました。
3DCAD内でモデリングから解析まで負荷のかかる作業をこなすソリッドワークスは、それなりのPCパワーが求められます。
「作業時間の削減→生産性の向上」を基軸に、ぜひ参考して選んでみてください。