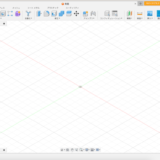Fusion360のアセンブリと聞くと難しい機能だと思われがちですが、そんなことはありません。
- アセンブリって何?
- コンポーネントって必要なの?
- ジョイント機能を使いこなしたい
このような悩みに解説していきます。ぜひ参考にしてください。
Fusion360アセンブリとは
アセンブリとは簡単に
アセンブリとは3DCADの機能の一つで、3Dで作られた部品同士を組み立てることを指します。
これにより、3Dモデル同士が干渉しないか確認が可能。ほとんどの3DCADソフトに備わっている機能です。
これを利用してアニメーションを作っていくこともできます。
アセンブリする際に必要なこと
Fusion360でアセンブリを行うには、「コンポーネント」という作業を行わないとアセンブリを行えません。
コンポーネントとは、モデリングでつくったボディを「部品」として定義すること。
馴染みのない言葉でよくわからないと思うので、この記事ではそのコンポーネントのやり方から解説していきます。
コンポーネントのやり方
まずは簡単な3Dモデルを作ってコンポーネントを作っていきます。
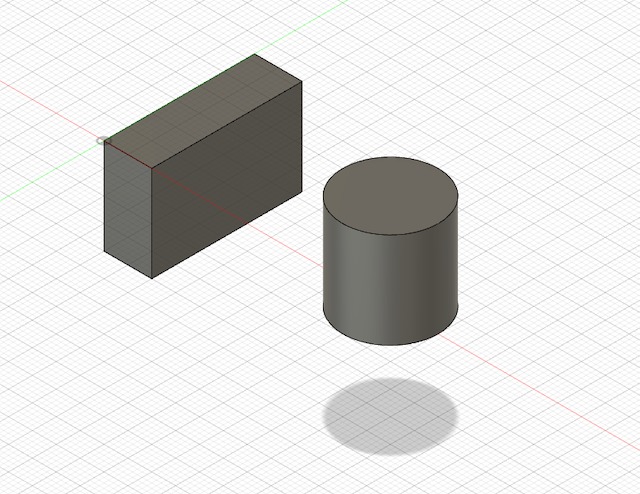
今回は簡単に直方体と円柱を用意しました。
コンポーネントを作る方法はいくつかありますが、今回は「ブラウザ」を使用してコンポーネントを作っていきます。
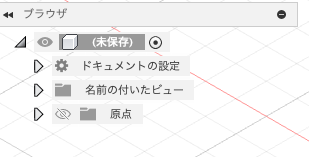
直方体と円柱それぞれ用意すると、ブラウザ上では、
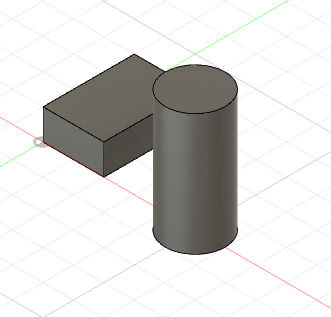
このような表記になり2種類の「ボディ」が生成されたことになります。
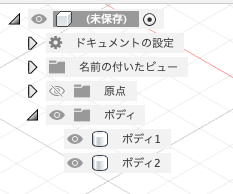
まずは「ボディ1」を右クリックすると「ボディからコンポーネントを作成」という項目があるのでこちらを選択。
すると「コンポーネント1:1」というコンポーネントができます。
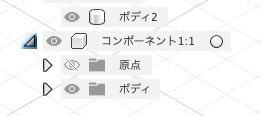
同じく、「ボディ2」も同様に右クリックから「ボディからコンポーネントを作成」を選択。
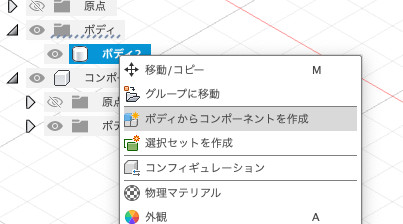
「コンポーネント2:1」というもコンポーネントができたら成功です。
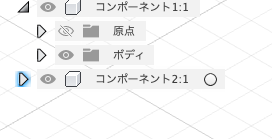
そしたら次は各コンポーネントの色分けをして見やすくしていきます。
ツールバー右上の「検査」から「コンポーネントのカラーを表示」を選択。
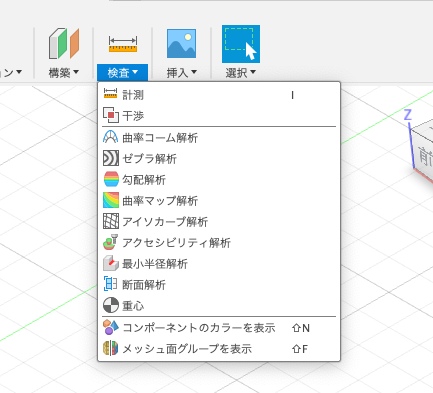
すると各コンポーネントに自動で色が付きます。
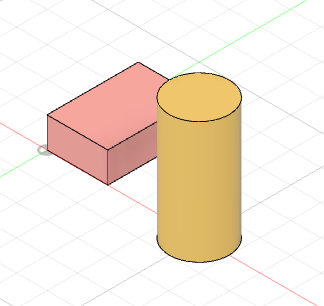
ブラウザ上でもコンポーネントの左に色付きの帯が付いて管理しやすくなります。
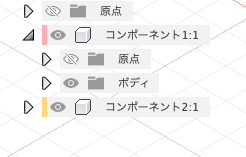
全体で見るとこのようになります。
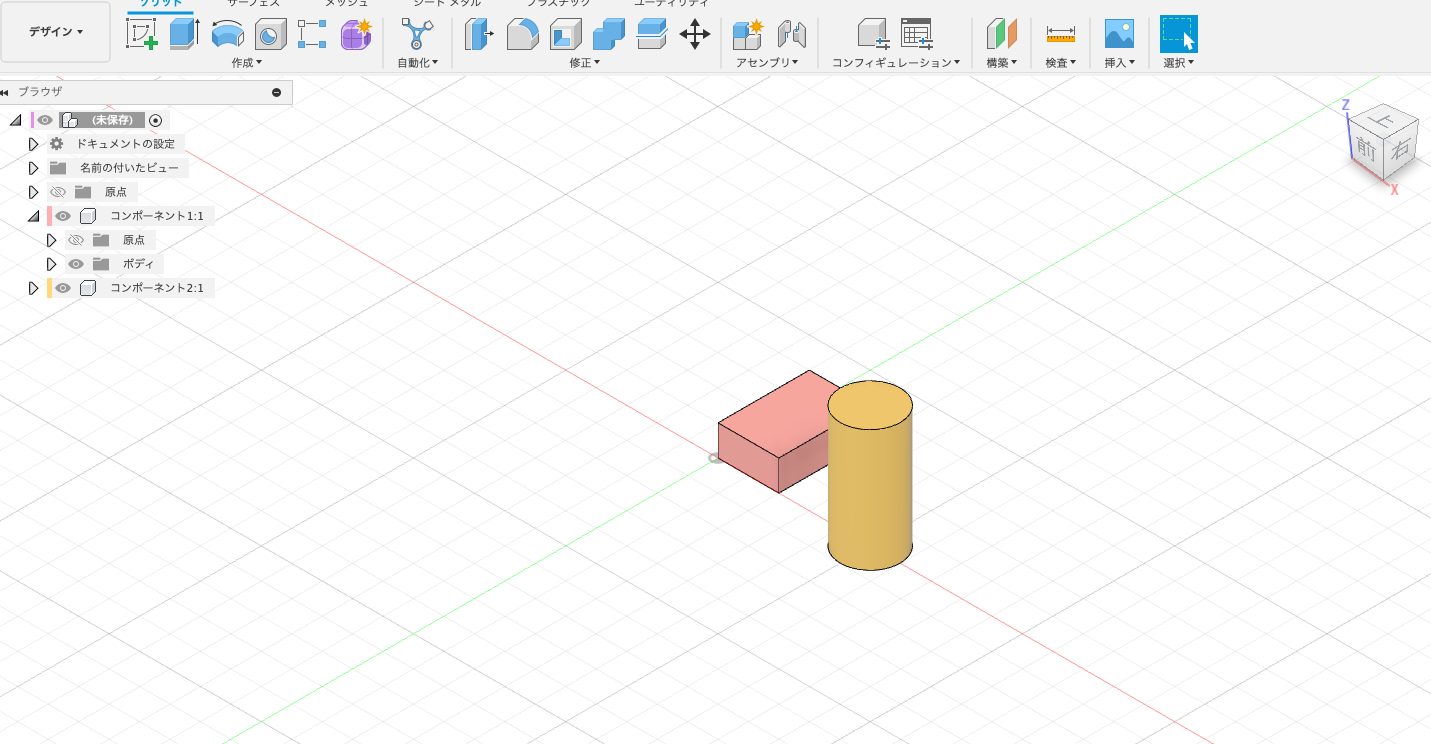
Fusion360ジョイント機能の使い方
今回ではアセンブリの中でも、基礎的な操作になる「固定・ジョイント」について解説していきます。
固定
前回使用した、円柱と直方体を利用していきます。
コンポーネントを設定したら、アセンブリをする前にコンポーネント同士でどのコンポーネントを固定するかを決めます。
これをすることによって、ジョイントする時にコンポーネントの選択を間違うことがなくなります。
やり方は以下の通り、土台にしたいコンポーネントをブラウザ上で右クリックすると、【固定】があるので選択。
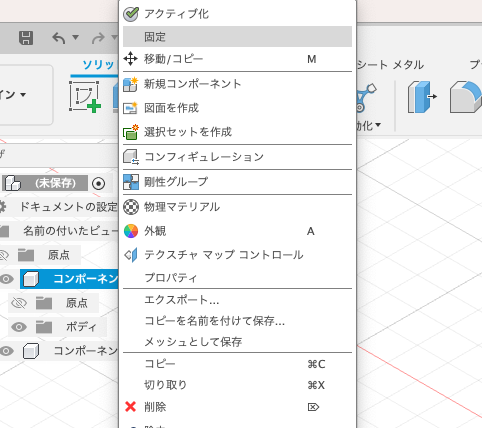
すると、コンポーネントのアイコンに鍵マークが付くのでこれで固定されます。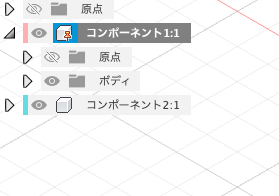
固定を解除したい時は、コンポーネントを右クリックをして【固定解除】を選択。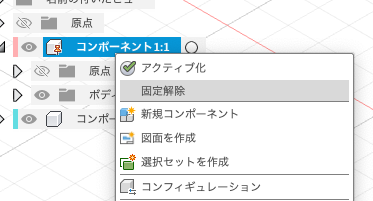
この固定はボディから右クリックから固定をすることはできません。(固定は表示されません。)
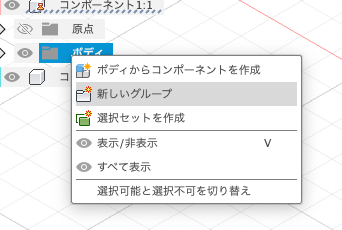
固定はあくまでもコンポーネントを固定するものなので、まずはこちらを覚えておきましょう。
ジョイント
ジョイントは複数の部品を繋げる、組み合わせる作業のことを言い、3DCADではよく使う操作になります。
今回は、「剛性」という方法を使ってくっつけていきます。前回使用した、円柱と直方体を利用していきます。
【アセンブリ】→【ジョイント】を選択。
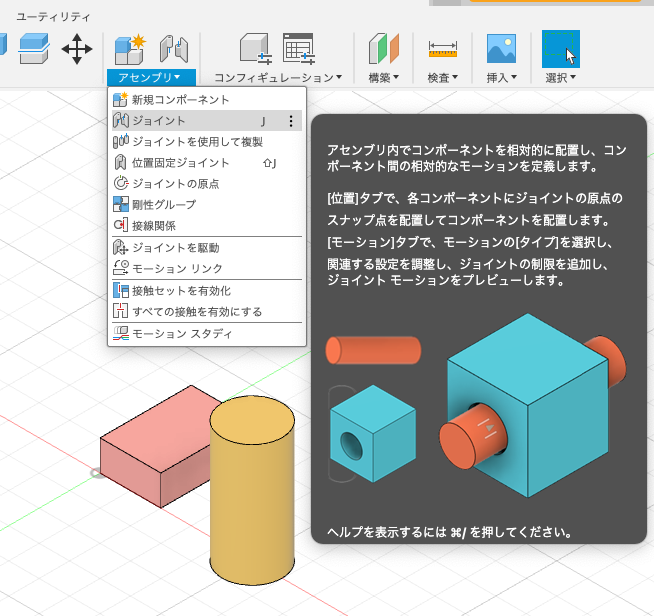
すると、マウスの部分に【コンポーネント1でスナップ点を選択】と表示されます。
今回は、直方体の上に円柱をのせたいので、円柱を選択します。
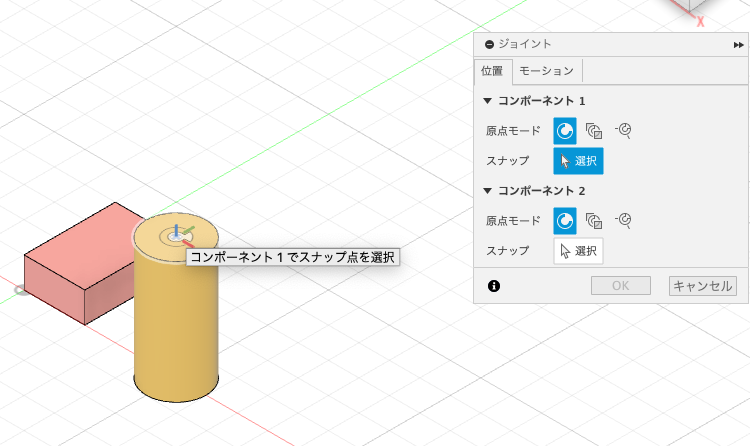
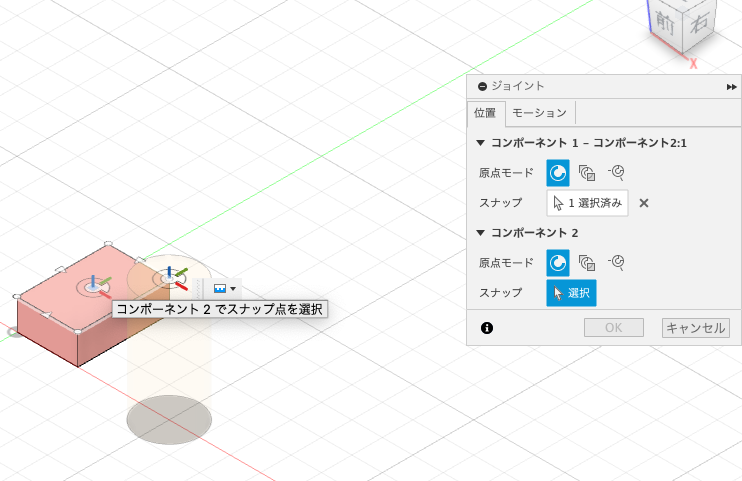
円柱の上面の中心を選択したら、
【コンポーネント2でスナップ点を選択】と表示されるので直方体の上面の中心を選択します。
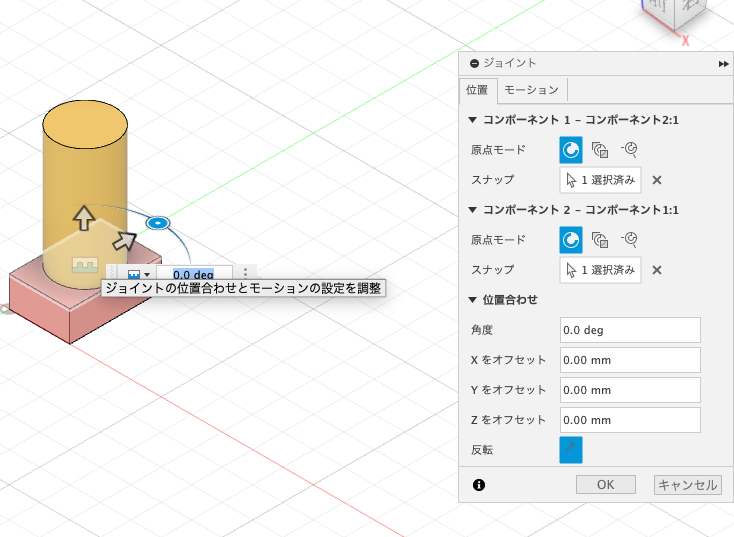
すると直方体の上面に先程選択した円柱の面が重なり、くっつきます。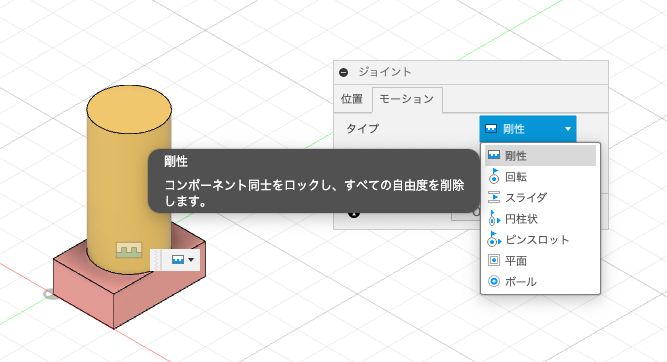
ジョイントでは画像表示されてます【モーション】という項目が重要です。
今は【剛性】というタイプが選択されてますが、これがコンポーネント同士を繋げる機能になります。
先程の【固定】をした状態でジョイントを行うと、
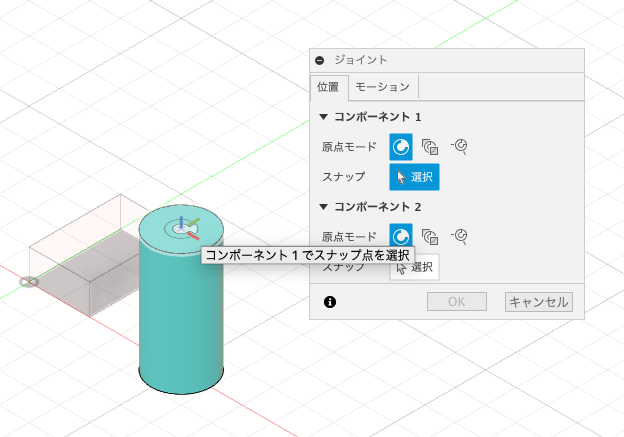
固定した直方体は選択できないようになるため、コンポーネントの選択を間違わずに済むということです。(画像のように透明になり最初のスナップ点を選択できません。後の固定点のみ選択できます。)
まとめ
今回はアセンブリの基本的な操作を中心に解説してきました。
アセンブリを行う前のコンポーネントと固定が重要だということを解説してきました。ぜひ、初心者の方はこれらの項目を押さえて取り組んでみてください。