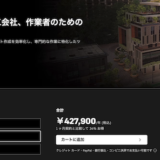「Fuision360をインストールしたけど、何から手を付けたら良いか分からない」
今回はそんなFusion360を初めて利用する方向けに、インターフェイスの説明から、基本的な操作のみで作れる簡単なモデリングを解説していきます。
ぜひ参考にしてください。
Fusion360のダウンロードと料金
Fusion360非商用利用の場合は無料で使うことができるので、趣味でCADを使いたいという方や、試しにやってみたい方におすすめの3DCADソフトです。
商用利用の場合は有料ですが、年間71,500円と導入しやすい価格設定となっています。
また、有料ライセンス版は無料ライセンス版と違い、機能に制限なく使用することができます。今回紹介するモデリングは、無料版でもつくれるものとなっています。
価格
Fusion360はサブスクリプション方式を採用しています。商用利用の場合は以下となります。(現在記事執筆時の価格)
- 8,800円/1ヶ月
- 71,500円/1年
- 214,000円/3年
無料ダウンロード方法

Fusion 360無料体験版のダウンロードは、Autodeskの公式サイトを開き、「無償体験版をダウンロード」をクリックします。
Autodeskのアカウントをお持ちでない場合は、アカウント発行が必要です。
数分でダウンロードは完了するので、この際にぜひ試してみてください。
Fusion360のインターフェイスの説明
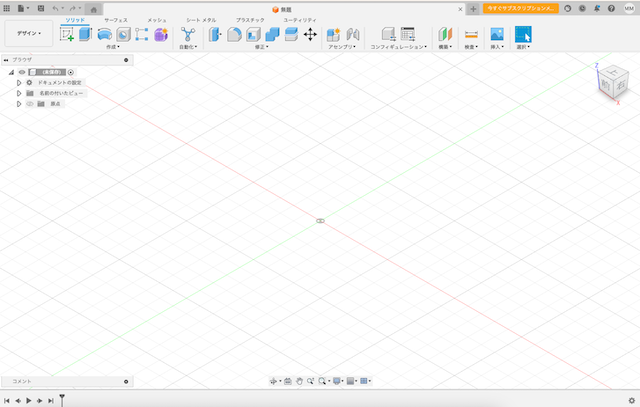
フュージョン360を立ち上げるとこのような方眼紙が出てくると思います。
方眼紙の上の部分、こちらをツールバーと呼びます。基本的にこのツールバーを使ってモデリングしていきます。
【ツールバー】
3DCADの操作コマンドが集まったボタン一覧で並べたもの。クリックでコマンド入力ができます。

【ViewCube】
モデルやスケッチなどの表示をコントロールできます。クリックで指定の方向になります。
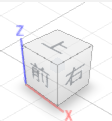
【ブラウザ】
3Dモデルやスケッチなどの表示をコントロールします。
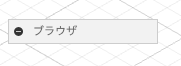
【履歴バー】
3Dモデルの履歴を管理します。工程ごとに戻ったり編集できます。
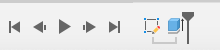
【ナビゲーションバー】
拡大縮小やパンなどの表示系のコマンドが使えます。
![]()
「データパネル」
作成したデータを保存し、管理できます。既存の3D・2Dデータを読み込んで今のデータに反映させることもできます。
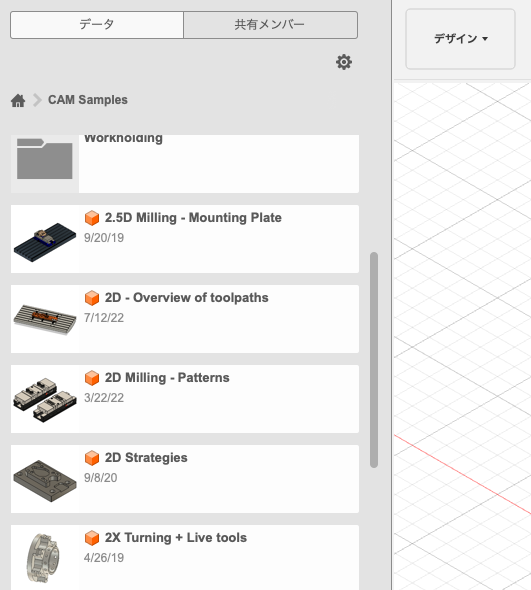
Fusion360の使い方を簡単なモデリングで解説
今回は基本的な動作である、
- スケッチ
- 数値入力
- 押し出し
- 複製(コピー)
- 移動
といった簡単な動作を使ってモデリングしていきます。
スケッチ
はじめにスケッチを書いてそれを押し出し、立方体を作っていきます。
まずは作成→スケッチを作成を選択。
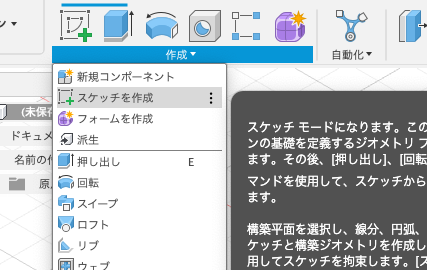
そうすると、3つの面が出てきます。
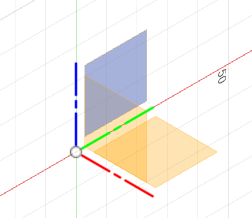
これは、スケッチを底面に置くのか、壁に置くのか、天井に置くのかといったことが選べるオプションになります。
今回は底面を選びます。すると、底面を上からみてるような絵に変わります。
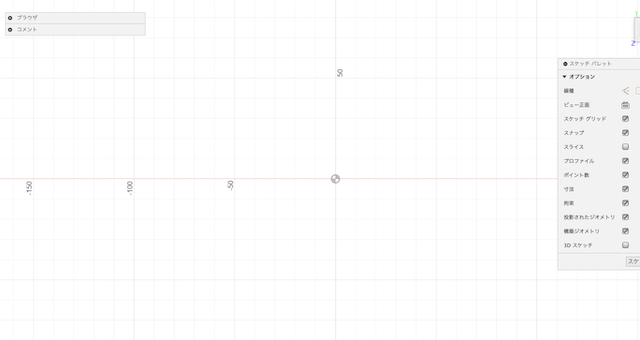
続いて立体を作っていいくので、正方形を書いていきます。
「作成」→「長方形」を選びます。
主にスケッチを使うとときは原点を基準に書いていきます。原点はこの赤色と緑色の線が交差する点を原点と言います。
まず長方形の中心点を取るために原点をクリックします。クリックした後でもマウスのボタンを押さずにマウスを動かしてみると、四角形が自動でできると思います。
ここでもう1回クリックすると、この大きさで確定できるんですけど今回は数値入力をしていきます。
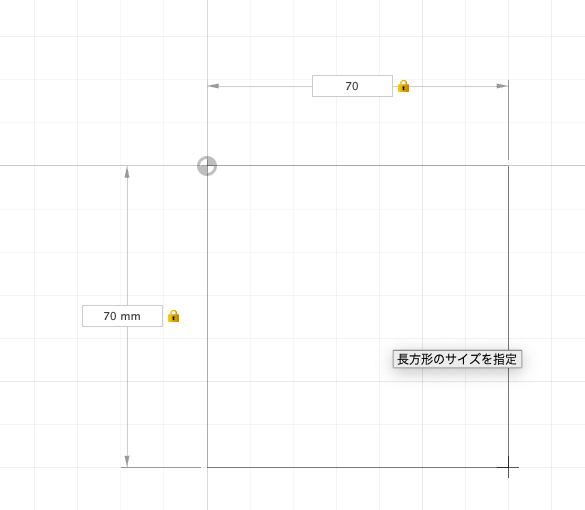
今回は、70mmしたいので70と打ちます。続いてもう一辺を入力するためには、「タブキー」を押すともう一辺を選択できるようになります。
入力し終わったら「エンターキー」を押すと確定されます。
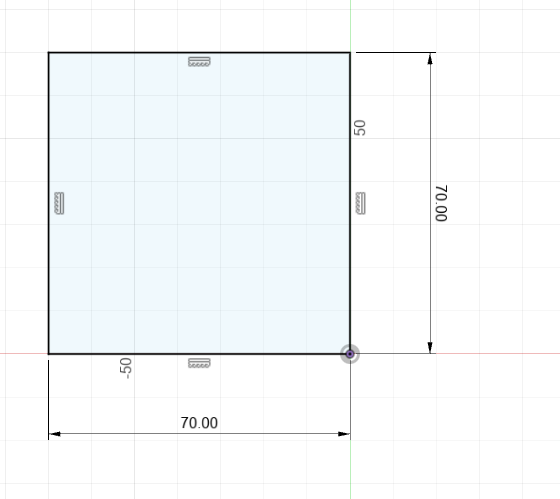
正しくスケッチが書けていると、このように青くハイライトされます。これはスケッチが閉じているという証です。
ツールバー右上の「スケッチを終了」を押します。
押し出し
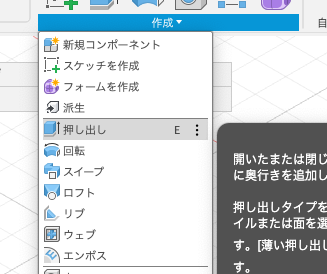
先程書いたスケッチを押し出していきます。
「作成」→「押し出し」を選択。押し出しの右横に「E」あると思いますが、これはキーボードの「Eキー」でも同様に押し出しを呼び出すことができます。
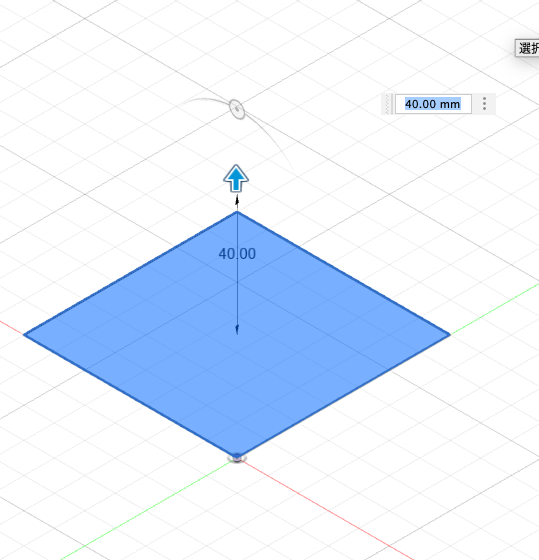
押し出しを選択すると上向きの矢印がでるので、マウスでドラックして引っ張ります。
また数値入力ができるので、70に設定し「エンター」を押します。
これで立方体が完成しました。
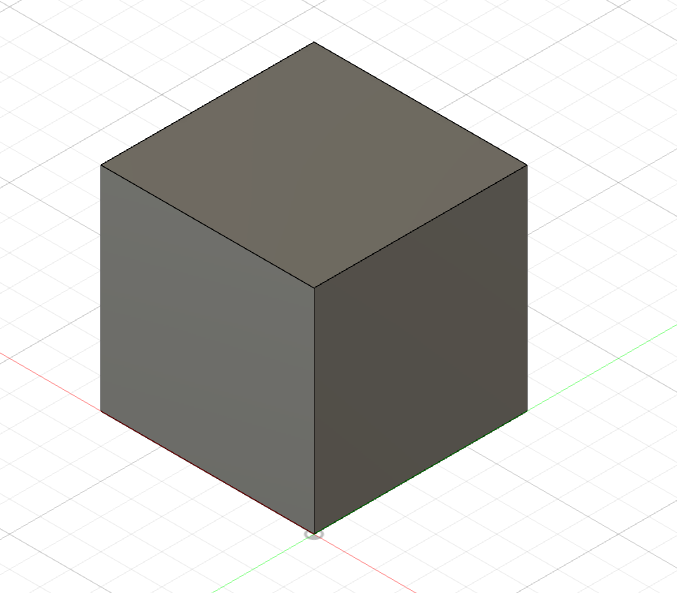
移動
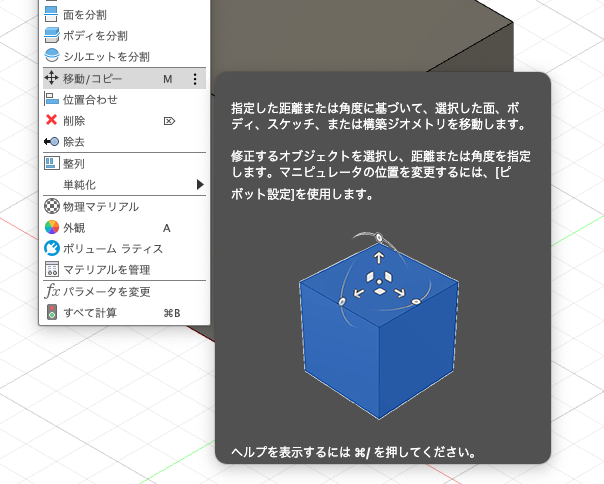
修正パネルを開いて 「移動とコピー 」と書いてあるところをクリックします 。
移動したい 今作ったオブジェクトをクリックします。
そうすると 矢印が出てるのがわかると思います まず 移動させたい場合どうさせたい場合はこの矢印をと引っ張ると移動することができます。
コピー
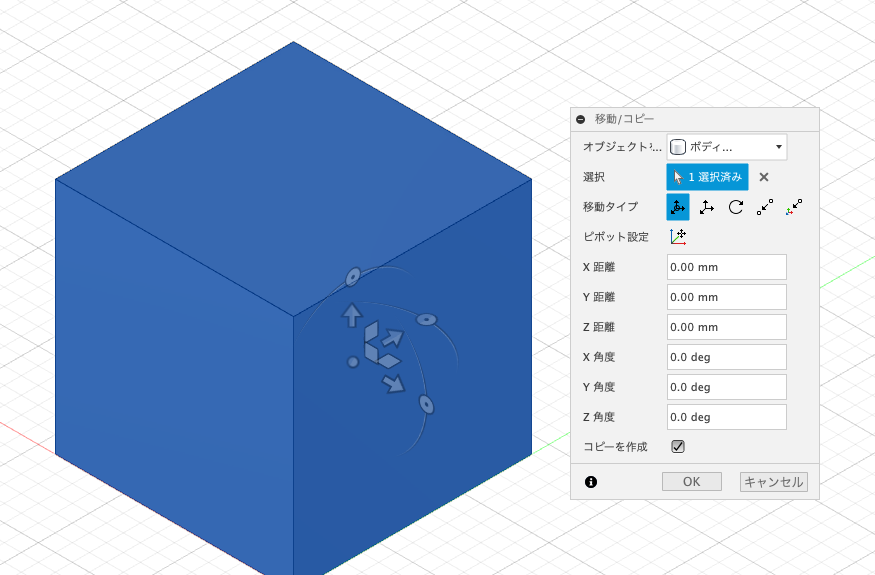
コピーは、複製したい場合もう1回 移動とコピーをクリックします 。
移動 コピーのブラウザの中に 下の方に「コピーを作成」っていうのが出てると思います これにチェックを入れます チェックを入れたまま移動させると同じようなモデルが複製することができます。
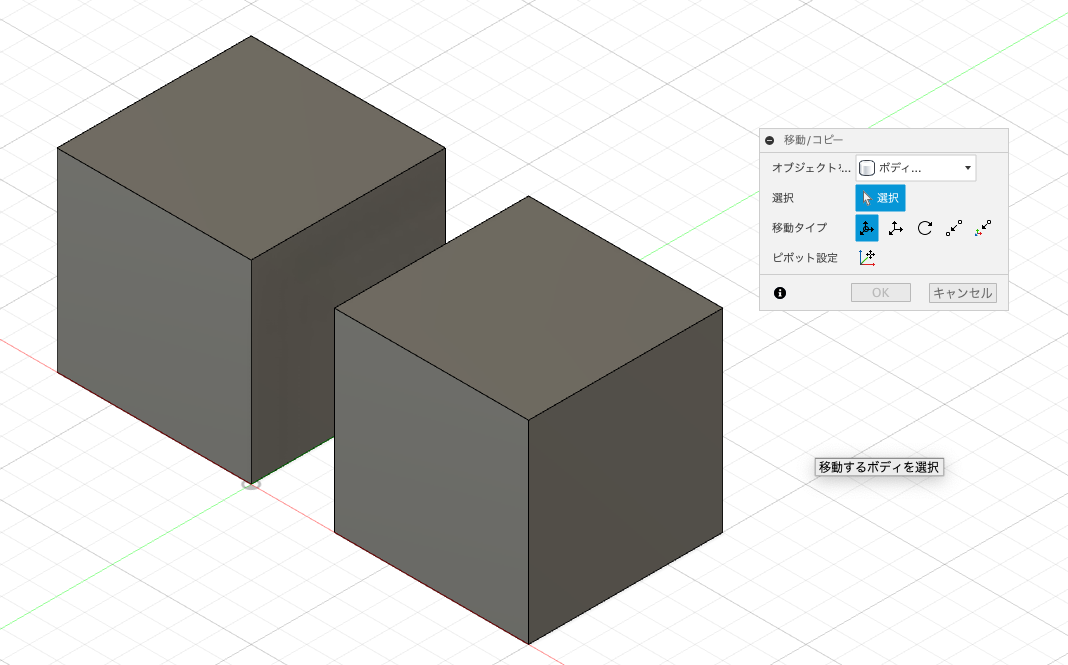
また、「移動 コピー」の右にあります m と ついてるので キーボードの M でも呼び出すことができます2は作成をクリックして横に移動させて複製することができます。
まとめ
今回は初心者向けに簡単な図形のモデリングを行ってきました。
- スケッチ
- 数値入力
- 押し出し
- 複製(コピー)
- 移動
これらのコマンドさえ覚えてしまえばモデリングの大部分をマスターしたと言っても過言ではありません。
これからFusion360を使っていきたいという方は、今回ご紹介したモデリングから始めてみてはいかがでしょうか。